先日「Kindle Paperwhite」を購入しました!
ポチるまでに悩んだことについてはこちらを読んでください
でも。。
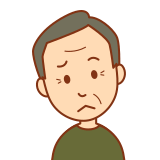
使い始めるまでの設定って大変なのかな?
こんなお悩みを解決します!
今回購入した「Kindle Paperwhite」はこちらです。
- 容量 8GB
- 接続 wifiのみ
- モデル 広告あり
開封の儀
届いたダンボールはこちら
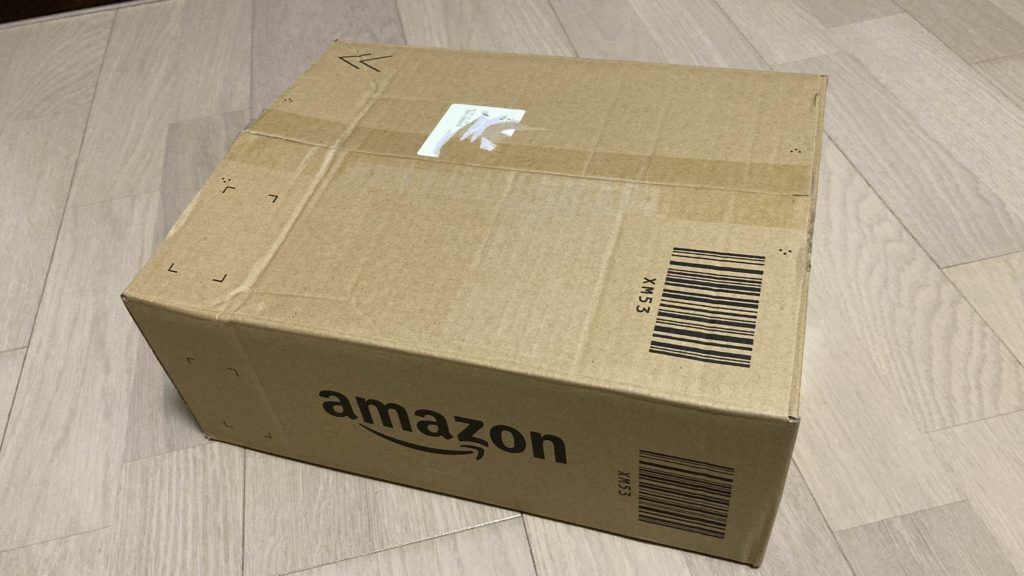
開けてみると中身はスカスカ
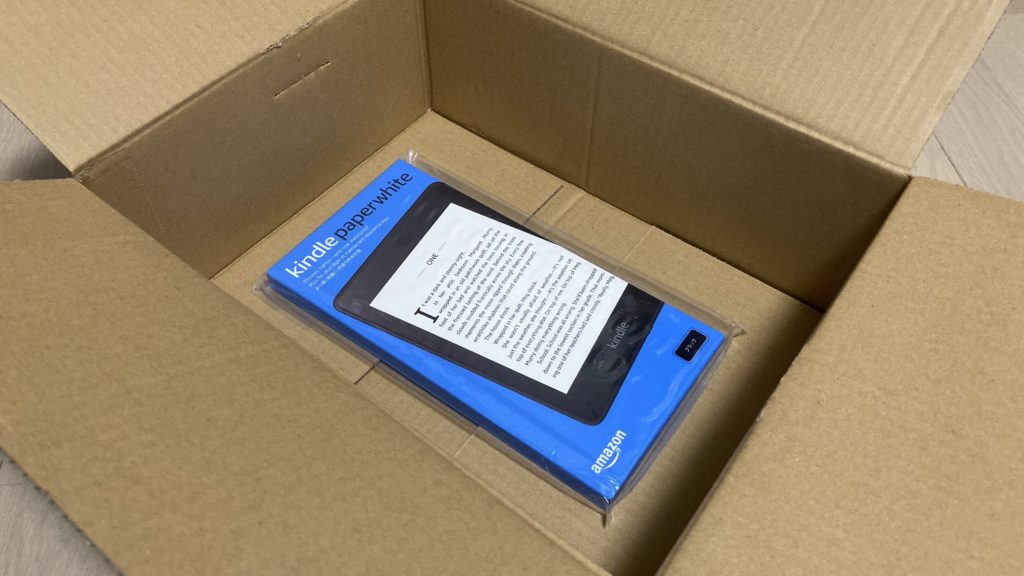
本体が入っている箱だけです
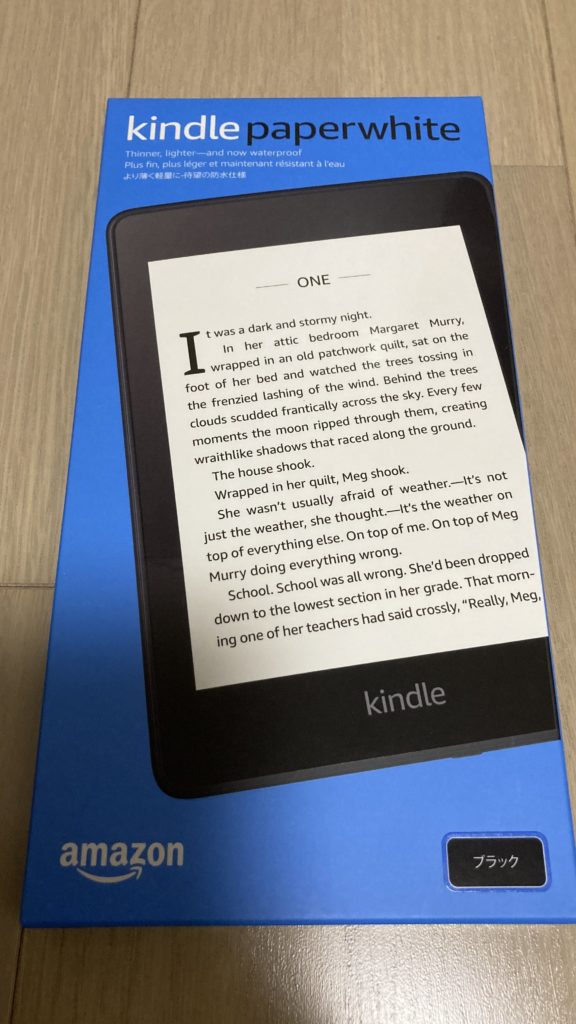
箱の中身は・・・
本体と充電ケーブル、簡易マニュアルのみ

重さを測ってみると、183gでした
公式スペックと1gの差がありますが誤差の範囲です
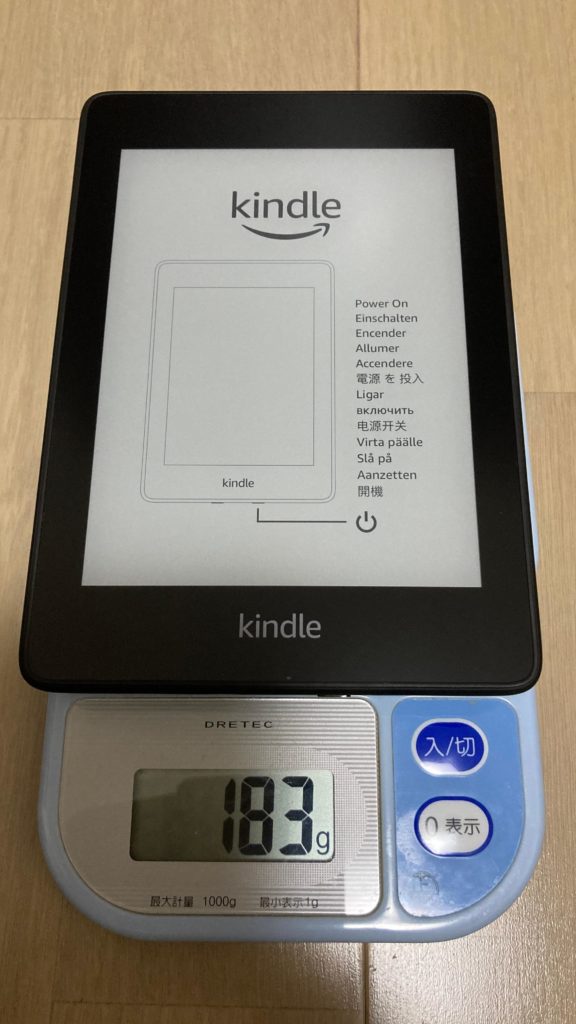
液晶には「電源を投入」といろいろな言語で書かれています
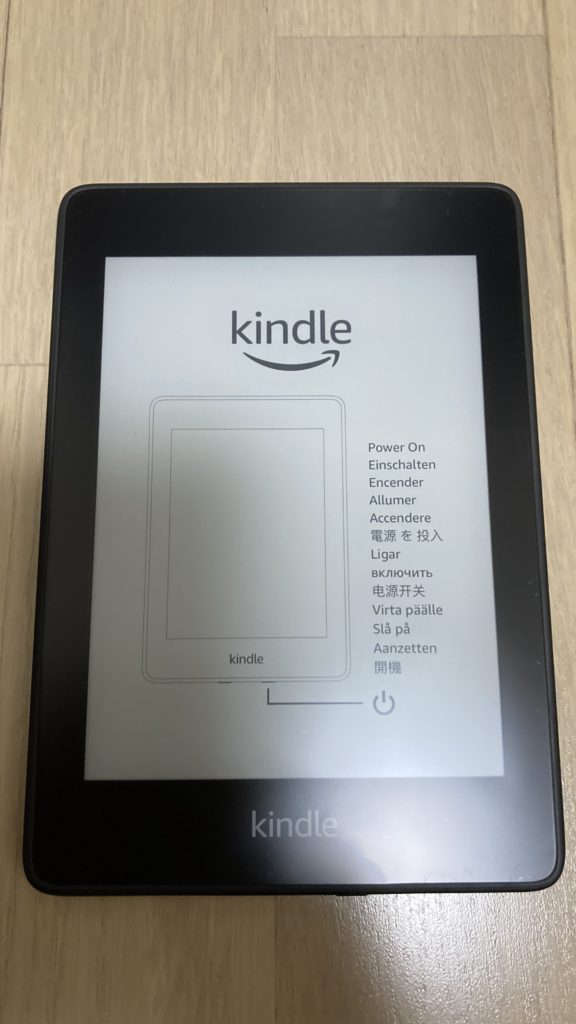
裏面にはAmazonのロゴのみと非常にシンプル
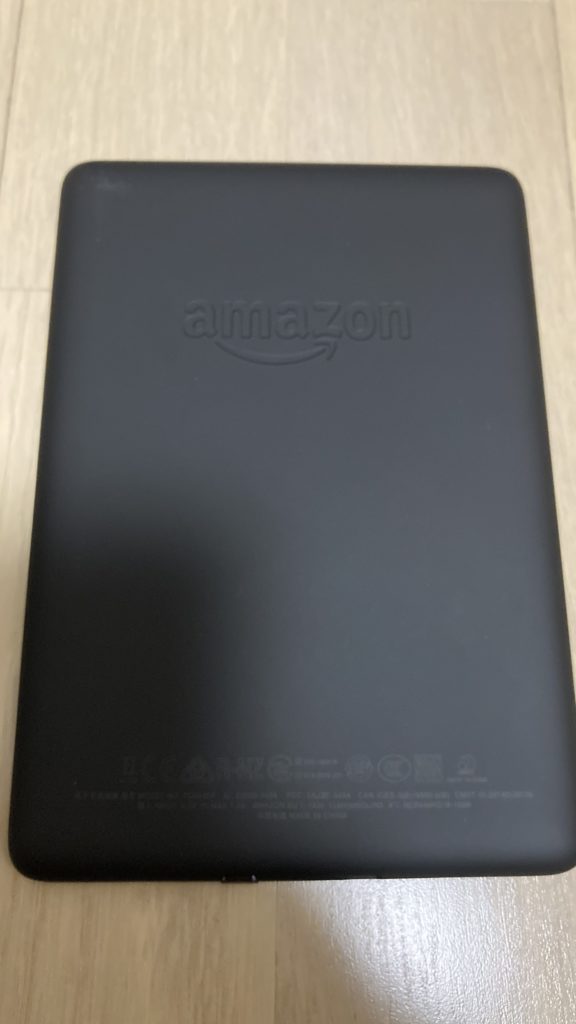
手に持った第一印象は、思ってた以上に「軽くて薄い!」です
初期設定
さっそく設定を始めていきます
本体下側にある電源ボタンを押します
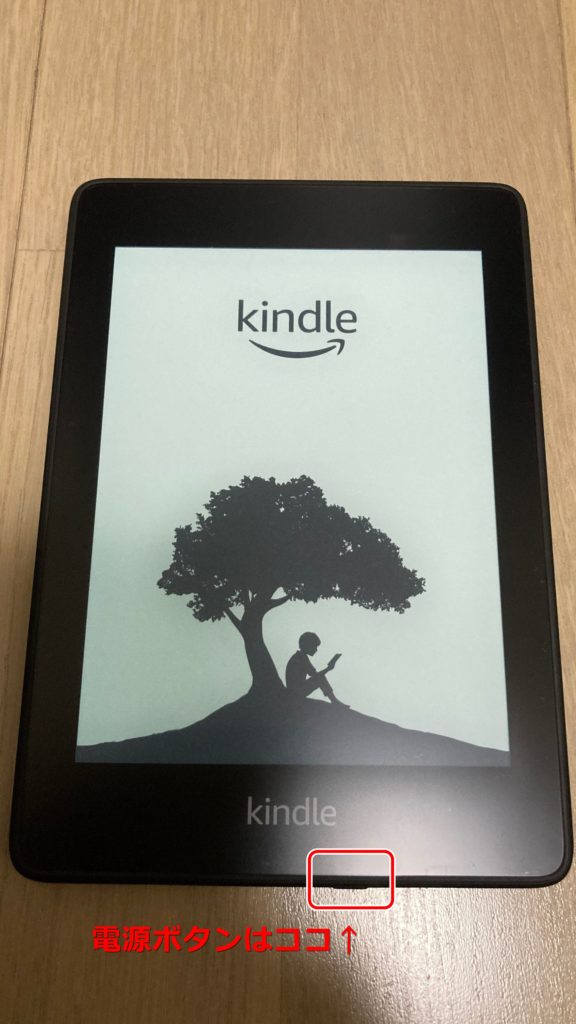
利用する言語選択から「日本語」を選びました
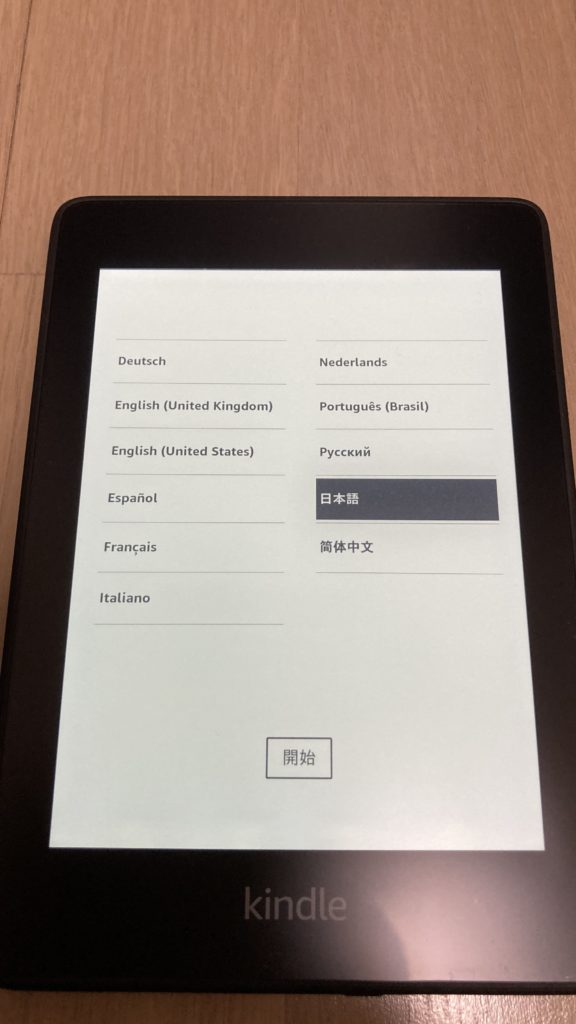
セットアップが始まります
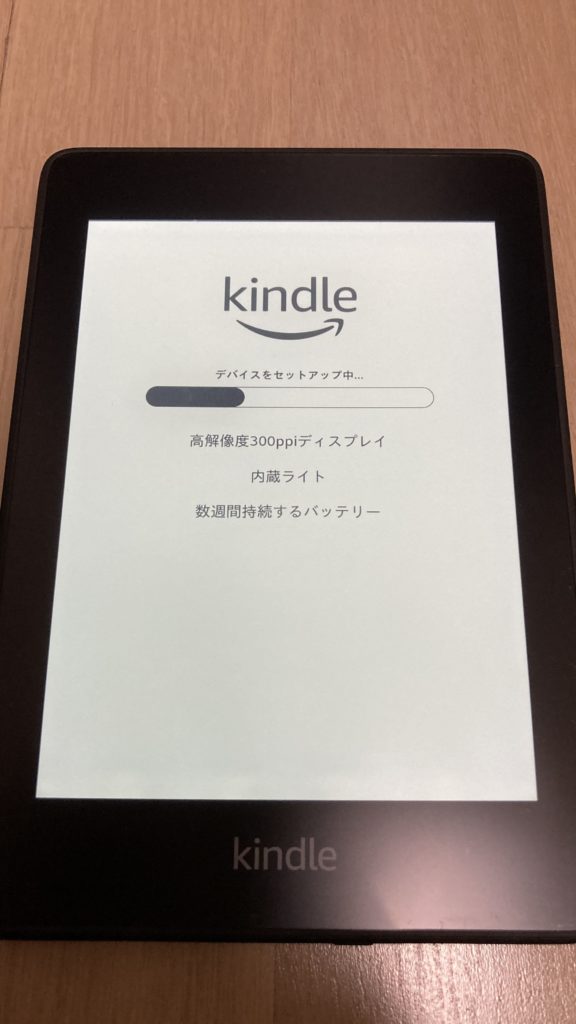
Wi-Fiに接続する設定です
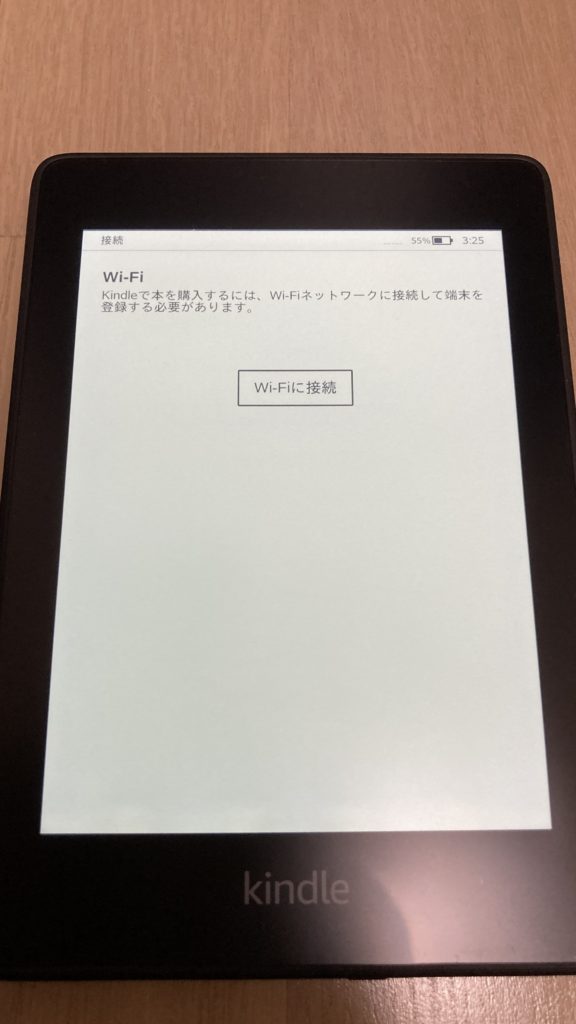
接続するアクセスポイントを選択します
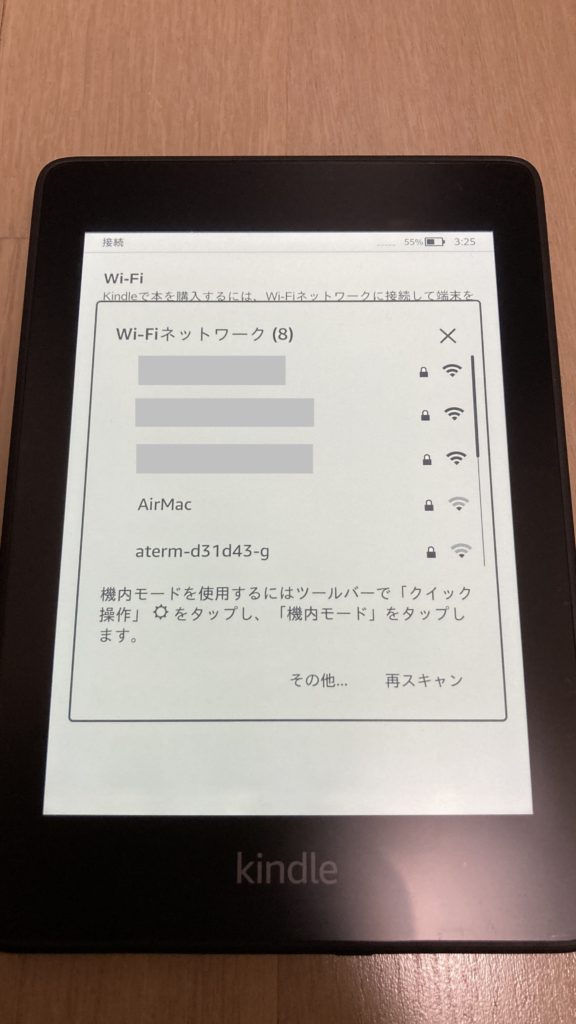
アクセスポイントのパスワードを入力です
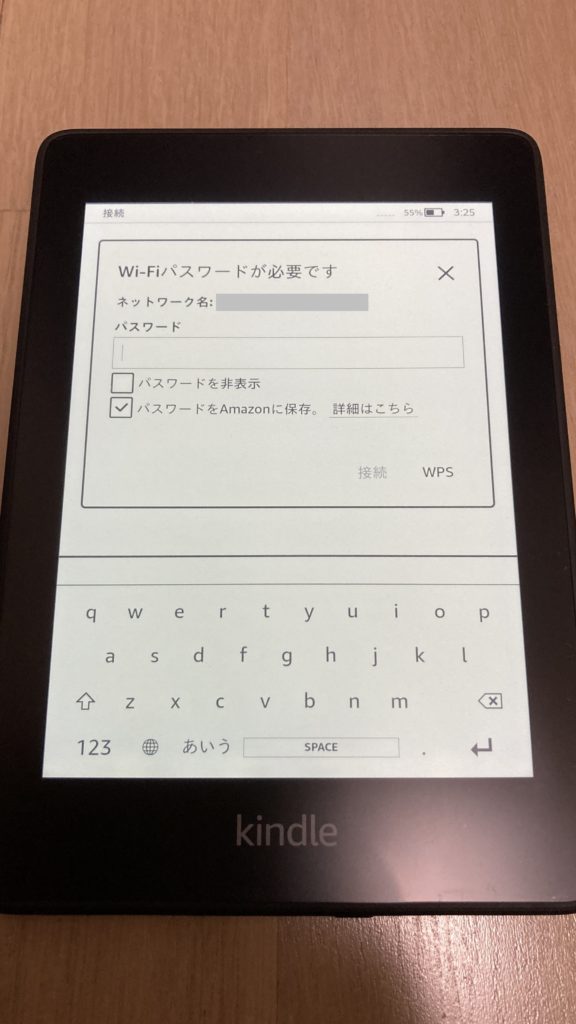
Wi-Fiにつながると勝手にAmazonへ接続します
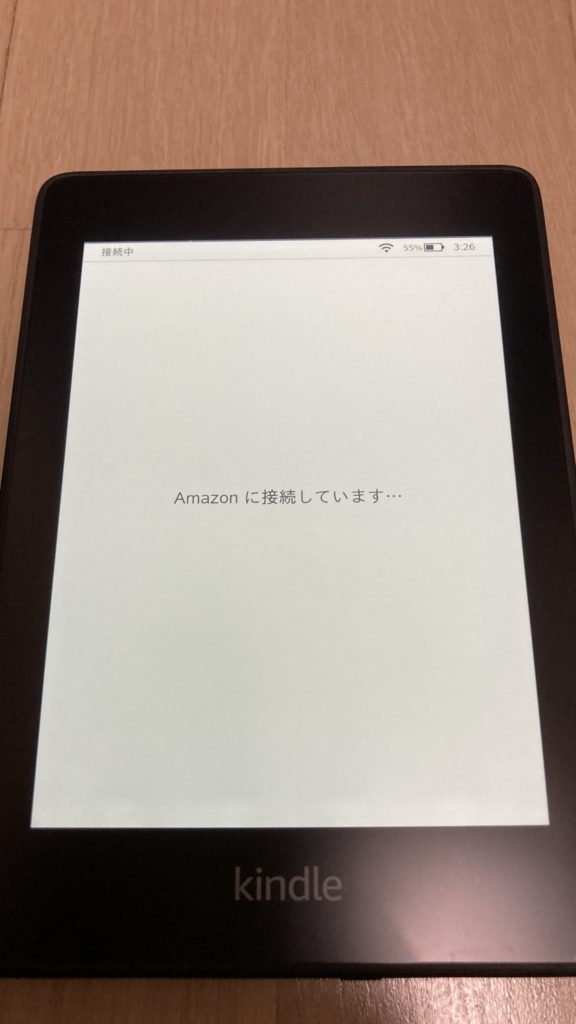
Kindleを使うためにAmazonアカウントへの接続です
すでにアカウントがあるので今回は【既存のAmazonアカウントを使用】を選びます
Amazonアカウントを持っていなければ新規で作成してください
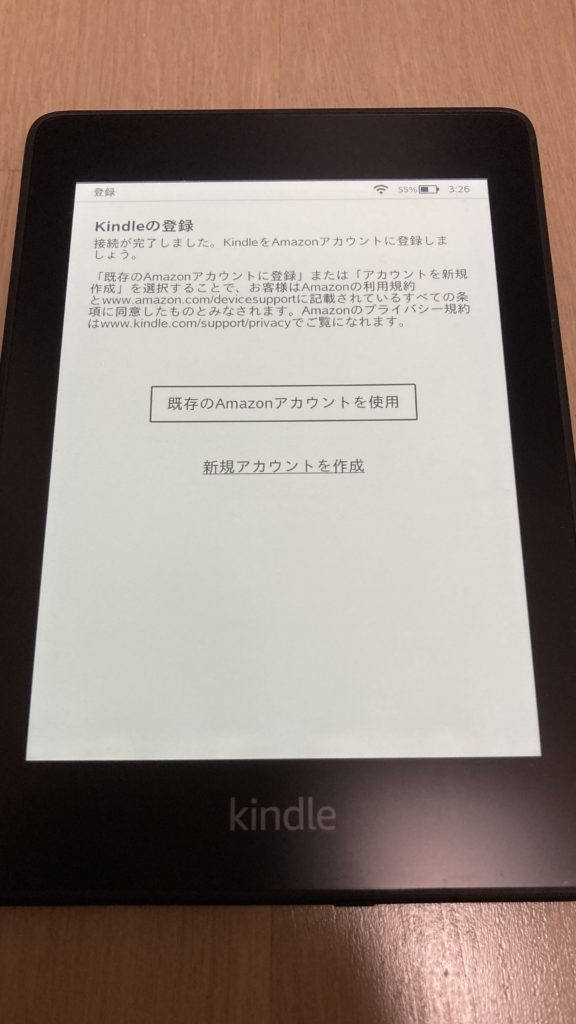
AmazonアカウントのEメールアドレスとパスワードを入力します
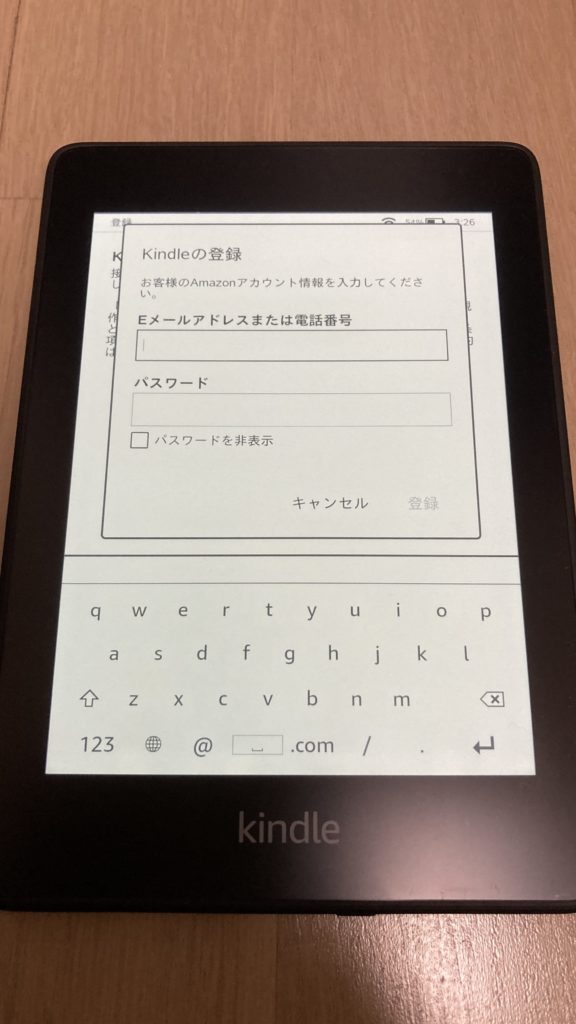
ログインできたので「こんにちは」の画面が表示されました
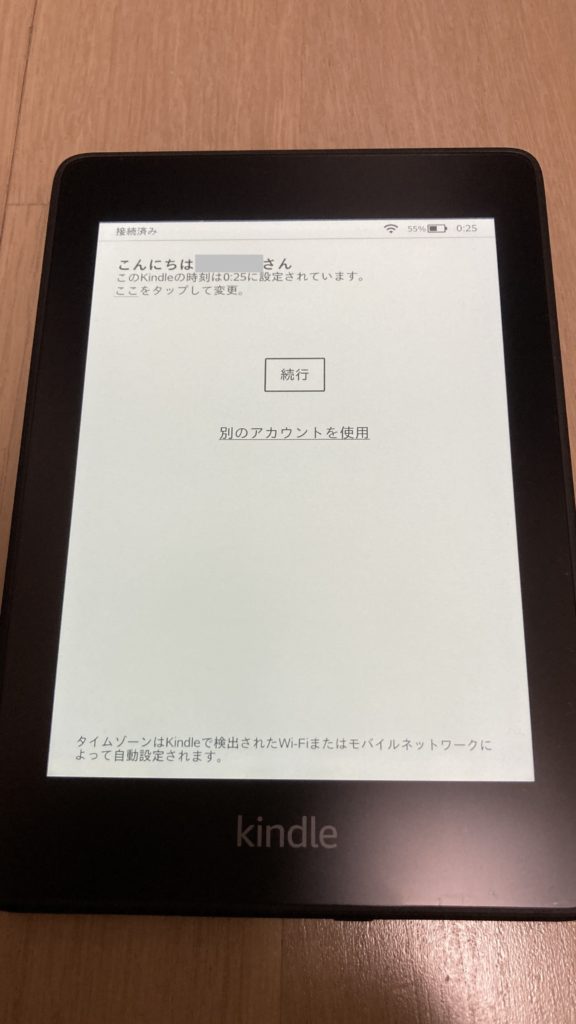
スマホにKindleアプリを入れるため、SMSでリンクを送る案内が出てきました
とりあえずいまは不要(導入済み)なので【後で】を選びます
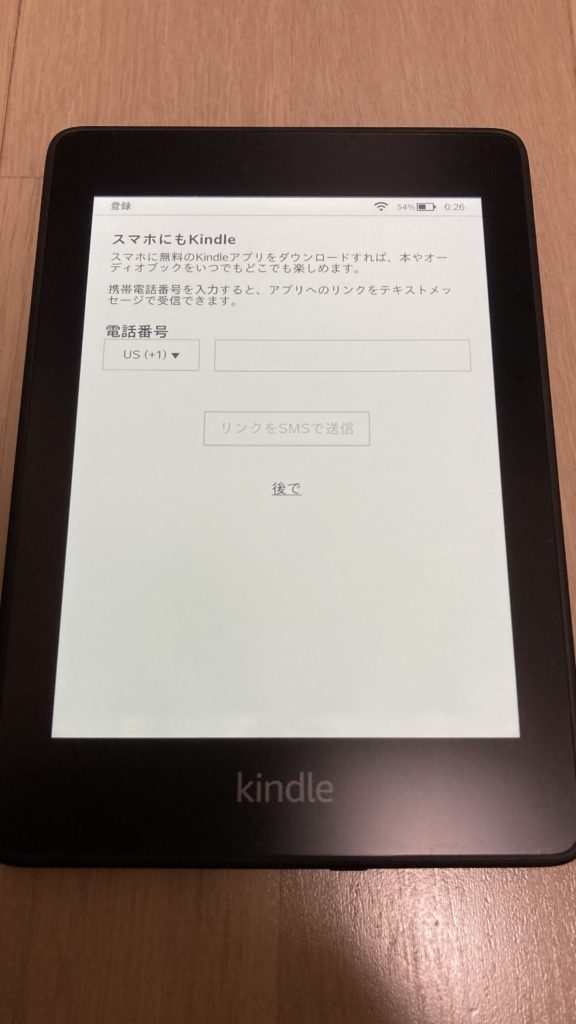
Kindle端末のチュートリアルが3ページ表示されるのでパラパラと読みます
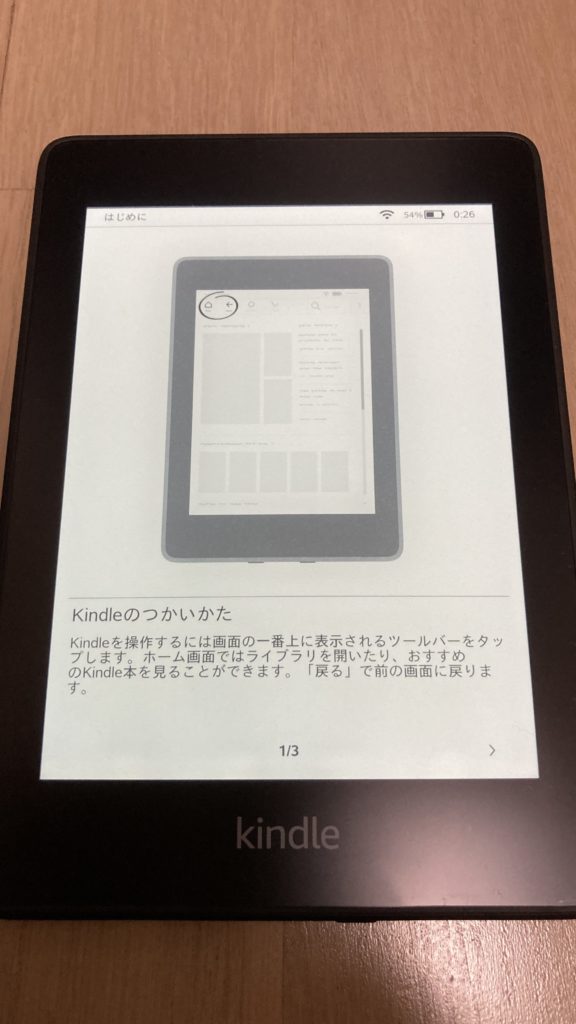
ホーム画面を更新しているようです
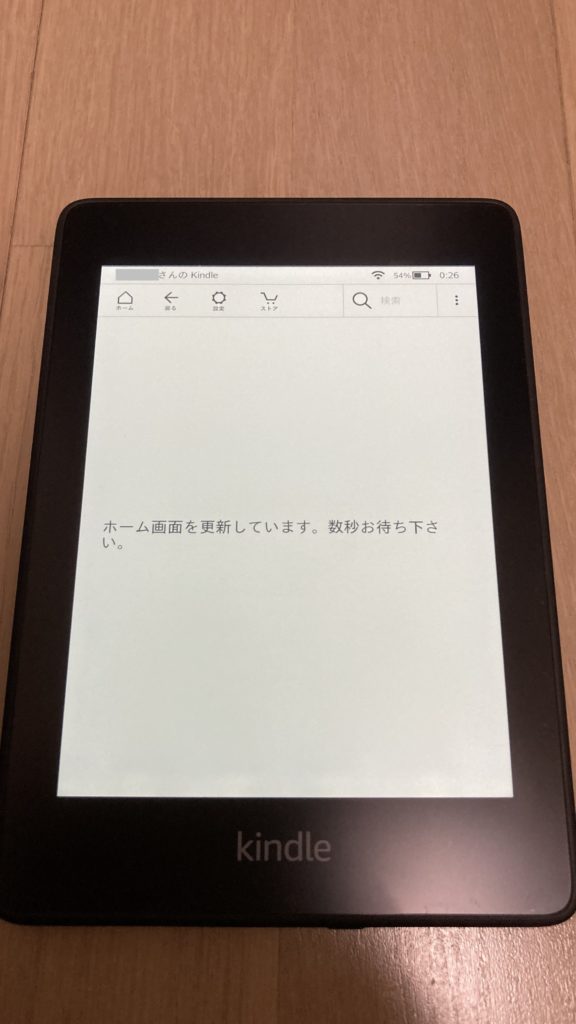
ホーム画面が表示されました
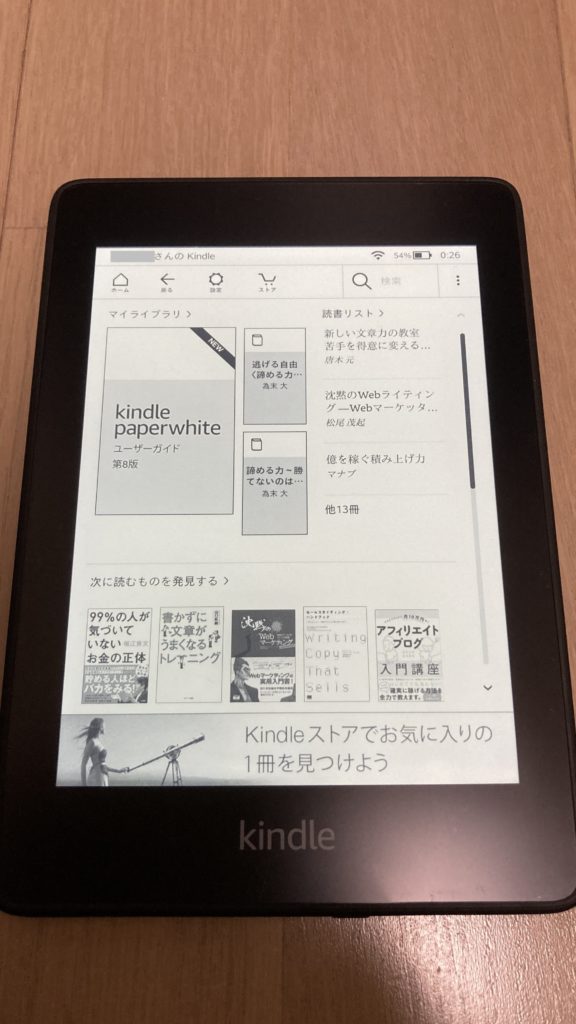
Kindle Paperwhiteユーザーガイドが入っていました
また、購入済みの本があればここに表示されます
タップしてダウンロードすれば読めるようになります
しばらく放置していたら勝手にソフトがアップデートされました
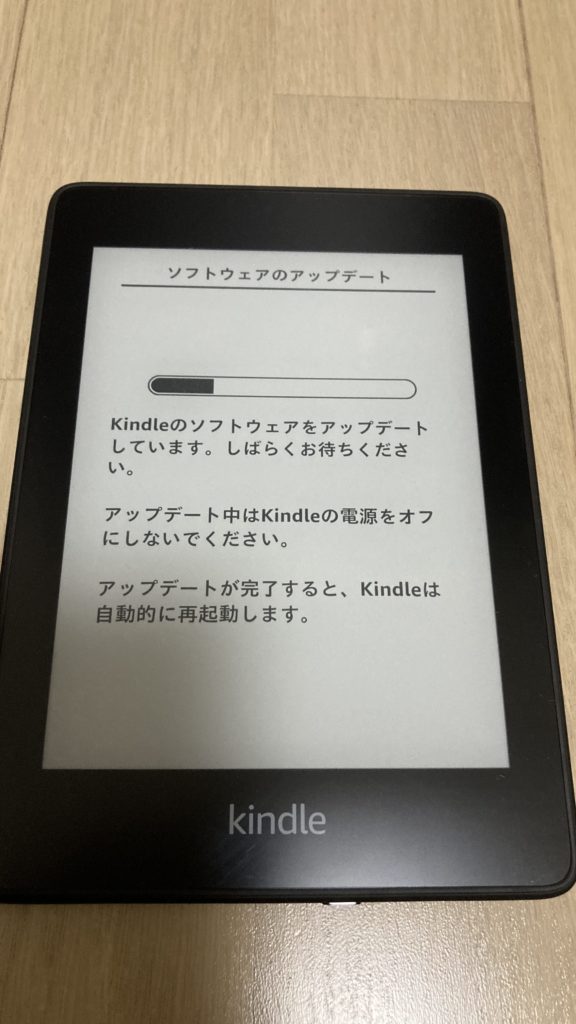
まとめ
難しい設定も無く、開封から使用できるまで10分もかからずに終わりました!
基本的な使い方は
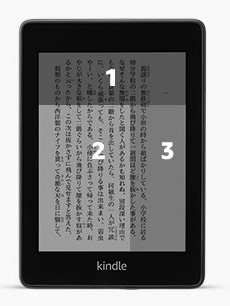
- このエリアをタップすると、ツールバーを表示、または本を閉じることができます。
- このエリアをタップすると、次のページに進むことができます。
- このエリアをタップすると、前のページに戻ることができます。
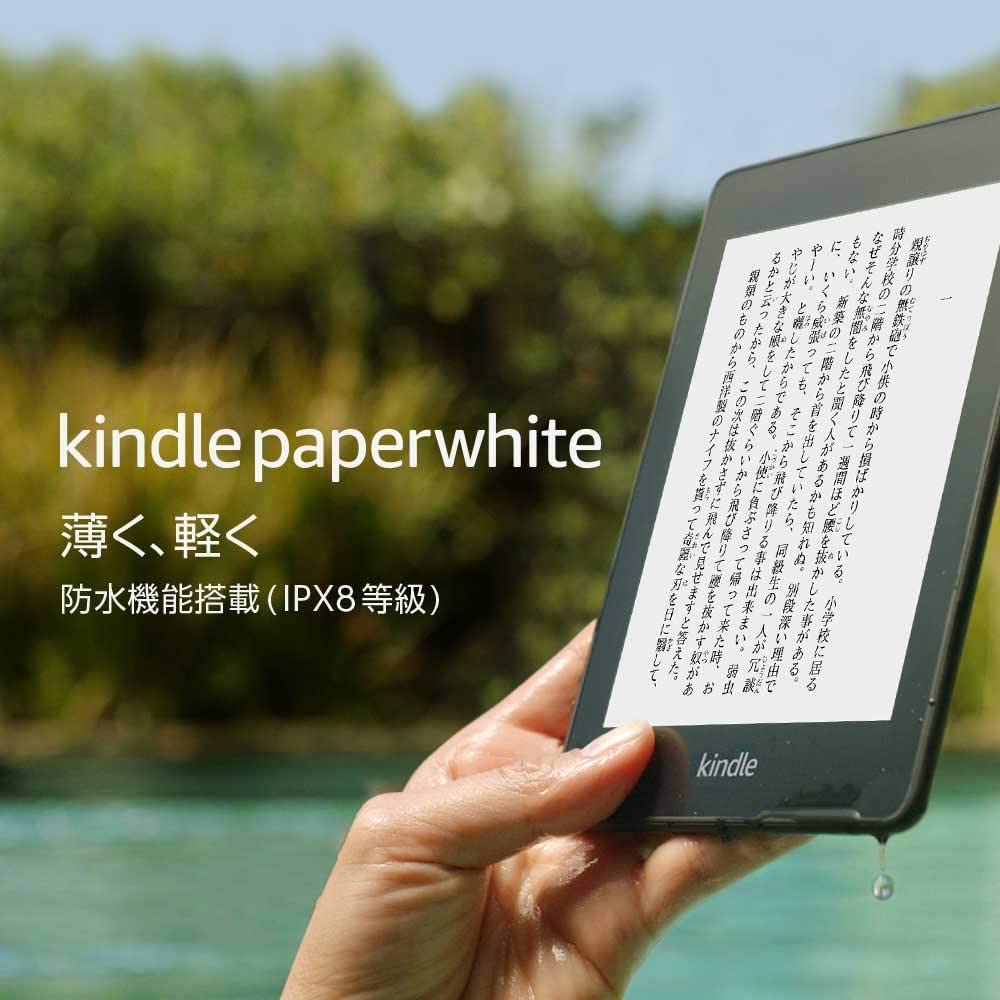




コメント